If you use Excel, you’ve probably spent time searching online for how to write a formula, copying examples, and then tweaking them in your spreadsheet until they finally work. Sometimes, if you don’t use formulas often, it’s easy to forget the right syntax and have to look it up again and again. And when you run into more complex calculations, you might spend half an hour testing, fixing errors, and trying to get the result you want.
These hassles add up — and they distract you from your real work. Wouldn’t it be better if you could just tell Excel what you want in plain language, and get the formula instantly?
QuickInput.AI could help you with this.
Generate Excel Formulas Instantly with Natural Language
With QuickInput.AI, you simply describe your calculation in your native language, and the tool will generate the Excel formula for you. Even better, the formula goes straight into the cell you’re working on just like you type it — no manual copy-paste.
How Does It Work?
- Click the cell where you want a formula.
- The QuickInput.AI floating icon should show up around the cell automatically.
- Move mouse onto the icon and click the input field to type.
- Type what you want to calculate, in your own words with reference to the cell coordinates.
- Press Enter — the formula will be generated and inserted into the cell.
Here is a example to show how much easier this makes working with Excel, we’ll use below Excel data sheet as the basis for the following formula generation examples.
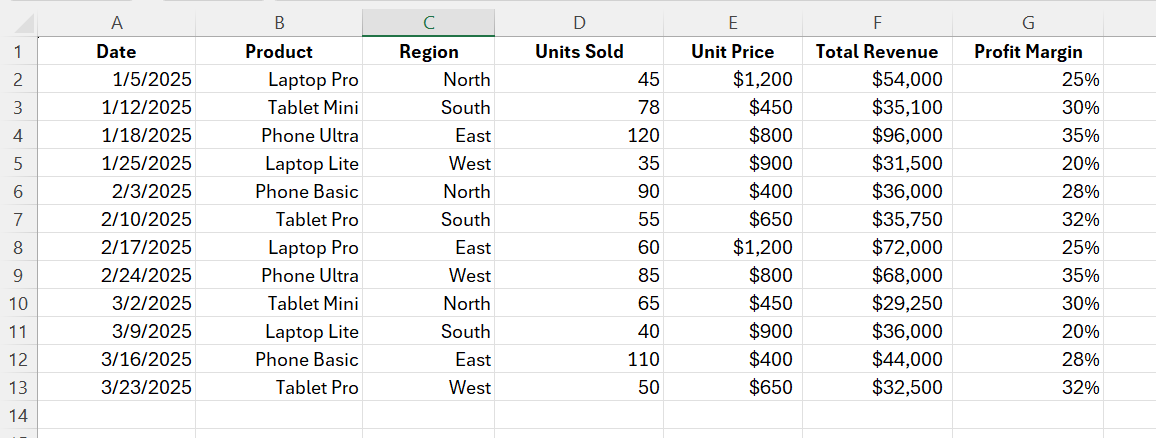
Each row records a transaction during the Q1 2025, with columns for:
- Date: The date of the sale
- Product: The product sold (e.g., Laptop Pro, Tablet Mini)
- Region: The sales region (North, South, East, West)
- Units Sold: How many units were sold in that transaction
- Unit Price: The price per unit
- Total Revenue: The total revenue from that sale
- Profit Margin: The profit margin percentage for the transaction
We'll demonstrate the creation of three formulas, ranging from simple to more complex.
Formula 1: Sum All Unit Prices
What you type:
sum unit prices in column E
What QuickInput.AI generates:
=SUM(E2:E27)
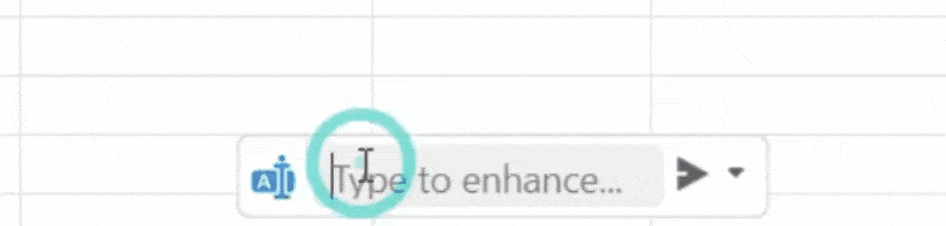
As you can see, QuickInput.AI generates the correct formula based on your description and inserts it directly into the cell, with the result appearing instantly!
Formula 2: Sum Total Revenue From East Region
What you type:
sum values in F columns where C columns are East
What QuickInput.AI generates:
=SUMIF(C:C, "East", F:F)
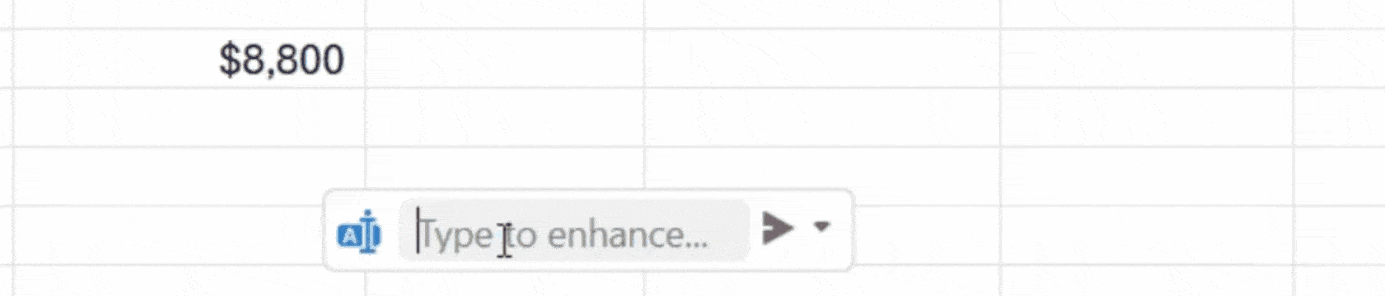
Same as before, the formula and its result appears instantly in the cell!
Formula 3: Count Products Where Price is Greater than Average Price
What you type:
count products where price in E2 to 13 > average price
What QuickInput.AI generates:
=COUNTIF(E2:E13, ">"&AVERAGE(E2:E13))

This formula is a bit more complex, but QuickInput.AI still generates it correctly.
These three examples show that QuickInput.AI can generate formulas for both simple and more complex calculations, all based on your natural language descriptions. Even better, the formula is inserted directly into the cell and the result appears instantly, just like a native Excel function — making your workflow much more efficient (I hope the MS guys watch this ;P). That’s real convenience and power for anyone who works with Excel!
Want to Explain a Excel Formula?
Instead of generating formulas, if you have an existing Excel formula but aren’t sure what it does, QuickInput.AI can also explain it for you in plain language.
It’s incredibly easy: just select the formula you want to understand in Excel, in the QuickInput.AI floating input bar, type "explain this formula" and press Ctrl+P (Instead of Enter), then QuickInput.AI will output the explanation. Here’s how it works:
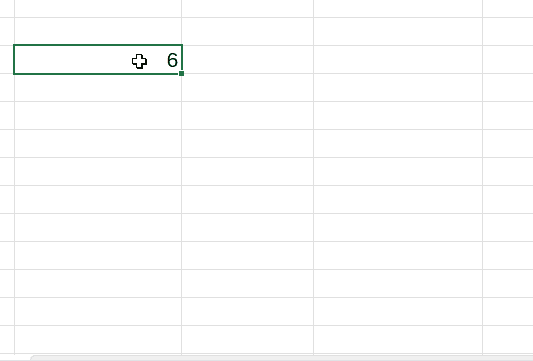
Maybe you’ve already noticed — not only QuickInput.AI can generate and explain formulas, but it can also rewrite an existing wrong formula! The steps are very similar to the "Explain" above. I'll leave this one for you to explore on your own!
Why This Matters for Excel Users
- No more formula syntax struggles: You don’t need to memorize Excel’s complex functions or look up examples online.
- Works in any language: Describe your calculation in your own words — QuickInput.AI understands and translates it into Excel syntax.
- Direct cell insertion: The formula and result appears exactly where you need it, saving you extra steps.
- Saves time and reduces errors: Focus on what you want to achieve, not how to write it.
Try It for Yourself
If you spend time in Excel and want to make formula writing quicker and less frustrating, give QuickInput.AI a try. You might be surprised how much time and effort it saves.
BTW, QuickInput.AI supports a wide range of writing scenarios — not just Excel formula generation you see here. It has smart scene detection, you can use it for many different writing tasks. For more use cases and tips, check out our homepage and other blog articles!
Limitations to Consider
While QuickInput.AI makes generating formulas much easier, there are still some limitations to keep in mind. When describing which cells to use, try to specify cell coordinates like A1, B2, or ranges like A1 to A10, instead of using header names or labels (such as "Sales" or "Date"). If you use header names, the AI may not always know which column or row you mean, and the generated formula could reference the wrong cells. We’re continuously working to make QuickInput.AI smarter and more flexible in understanding your intent, so stay tuned for future improvements!
