QuickInputAI's Excel Formula Generator lets you create complex calculations by simply describing what you want to do in plain language. No more searching for function syntax or debugging formula errors — get accurate Excel formulas instantly, right where you need them.
💡 Example: Generate Formula to Analyze Sales Data
Here is a example to show how much easier this makes working with Excel, we’ll use below Excel data sheet as the basis for the following formula generation examples.
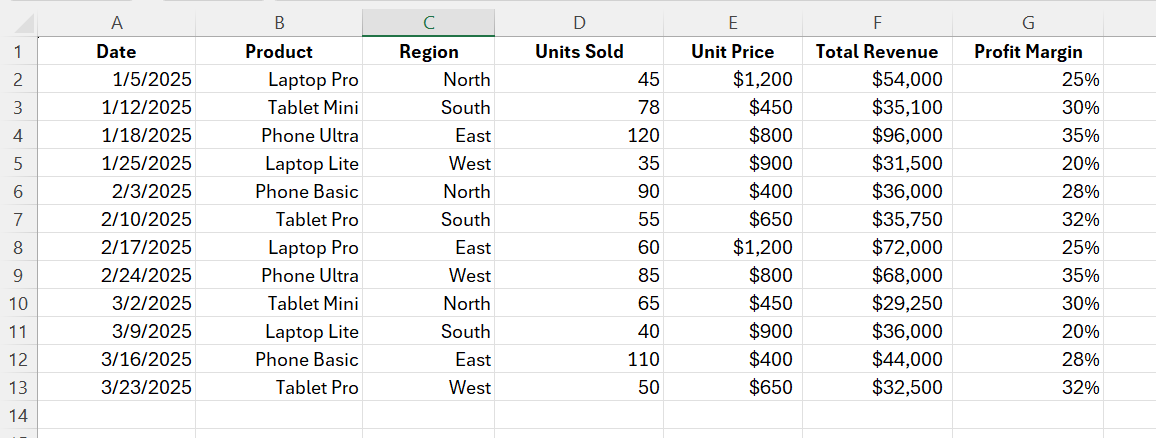
Each row records a transaction during the Q1 2025, with columns for:
- Date: The date of the sale
- Product: The product sold (e.g., Laptop Pro, Tablet Mini)
- Region: The sales region (North, South, East, West)
- Units Sold: How many units were sold in that transaction
- Unit Price: The price per unit
- Total Revenue: The total revenue from that sale
- Profit Margin: The profit margin percentage for the transaction
We'll demonstrate the creation of three formulas, ranging from simple to more complex.
Formula 1: Sum All Unit Prices
What you type:
sum unit prices in column E
What QuickInputAI generates:
=SUM(E2:E27)
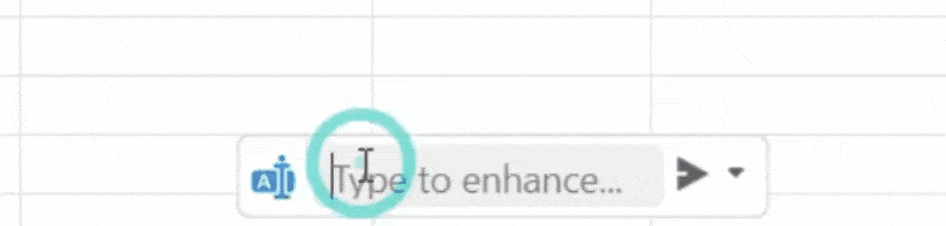
As you can see, QuickInputAI generates the correct formula based on your description and inserts it directly into the cell, with the result appearing instantly!
Formula 2: Sum Total Revenue From East Region
What you type:
sum values in F columns where C columns are East
What QuickInputAI generates:
=SUMIF(C:C, "East", F:F)
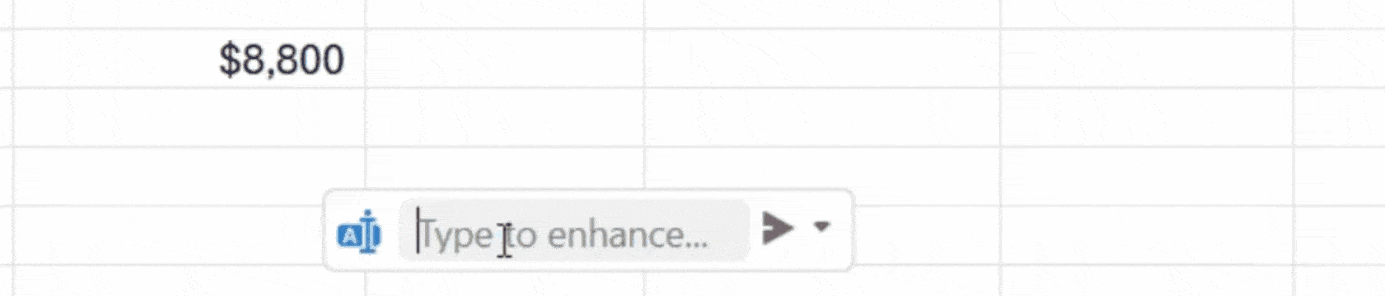
Same as before, the formula and its result appears instantly in the cell!
Formula 3: Count Products Where Price is Greater than Average Price
What you type:
count products where price in E2 to 13 > average price
What QuickInputAI generates:
=COUNTIF(E2:E13, ">"&AVERAGE(E2:E13))

This formula is a bit more complex, but QuickInputAI still generates it correctly.
These three examples show that QuickInputAI can generate formulas for both simple and more complex calculations, all based on your natural language descriptions. Even better, the formula is inserted directly into the cell and the result appears instantly, just like a native Excel function — making your workflow much more efficient (I hope the MS guys watch this ;P). That’s real convenience and power for anyone who works with Excel!
Want to Explain a Excel Formula?
Instead of generating formulas, if you have an existing Excel formula but aren’t sure what it does, QuickInputAI can also explain it for you in plain language.
It’s incredibly easy: just select the formula you want to understand in Excel, in the QuickInputAI floating input bar, type "explain this formula" and press Ctrl+P (Instead of Enter), then QuickInputAI will output the explanation. Here’s how it works:
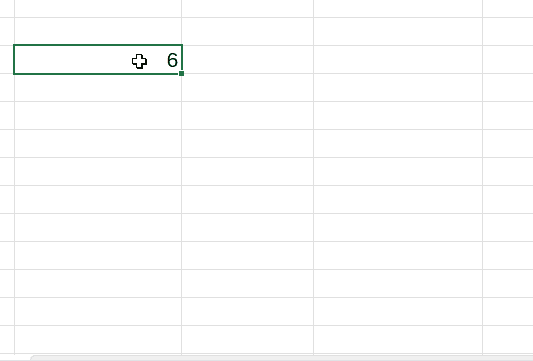
Maybe you’ve already noticed — not only QuickInputAI can generate and explain formulas, but it can also rewrite an existing wrong formula! The steps are very similar to the "Explain" above. I'll leave this one for you to explore on your own!
🔑 Key Features of QuickInputAI's Excel Formula Generator
- Universal Compatibility: Works in Excel, Google Sheets, and other spreadsheet apps
- Natural Language to Formula: Describe what you need in plain language, English, Spanish, French, Chinese, or any other language
- Direct Cell Insertion: Formulas are inserted exactly where you need them
- Formula Explanation: Understand any existing formula with a simple click
🔧 How QuickInputAI's Excel Formula Generator Works
QuickInputAI is a desktop application that works alongside your spreadsheet software. If you haven't installed it yet, please download and install the app first.
- Open your spreadsheet (Excel, Google Sheets, etc.)
- Click in the cell where you want the formula
- Activate QuickInputAI by pressing
Ctrl+Alt+Qor using the floating input bar - Describe your calculation in natural language
- Press Enter to insert the formula directly into your cell
❓ FAQ
What types of Excel formulas can it generate?
QuickInputAI can generate all types of Excel formulas including:
- Basic math operations (SUM, AVERAGE, COUNT)
- Conditional calculations (SUMIF, COUNTIF, AVERAGEIF)
- Lookup functions (VLOOKUP, HLOOKUP, XLOOKUP, INDEX/MATCH)
- Date and time calculations
- Text manipulation and formatting
- Array formulas and dynamic arrays
- And many more specialized functions
Do I need to know Excel syntax to use this?
No technical knowledge is required! Just describe what you want to calculate in plain language, and QuickInputAI will generate the correct formula syntax for you. For example, "find the average sales for Q2" will automatically create the appropriate AVERAGEIFS formula.
How do I use natural language to generate complex Excel formulas?
Best practices for generating complex Excel formulas with QuickInputAI:
- Specify cell ranges clearly: Use specific cell references (like A1:A10) rather than vague descriptions
- Describe complex logic step by step: For example, "count items in column B that are greater than 100 AND where column C is 'Completed'"
- Provide the purpose of the calculation: Explain what you're trying to achieve, not just how to calculate it
- Include technical terms: Including relevant Excel function names can improve accuracy (e.g., "use VLOOKUP to find...")
- Specify special handling: Clearly state how to handle errors, empty values, or special cases
Example: Instead of just saying "calculate sales," say "sum all values in E2:E20, but only include rows where C2:C20 is marked 'Completed' and D2:D20 is greater than 500." This detailed description will generate more accurate complex formulas.
Does QuickInputAI work in languages other than English?
Absolutely! QuickInputAI supports multiple languages, allowing you to describe your calculation needs in your native language. The tool will still generate the correct Excel formula syntax regardless of the language you use to describe your requirements.
How accurate are the formulas generated by QuickInputAI?
The formulas generated by QuickInputAI are highly accurate when you provide clear descriptions with specific cell references. For best results, use cell coordinates (like A1, B2) rather than column names. If a formula doesn't work as expected, you can always ask QuickInputAI to explain or fix it by selecting the formula and requesting an explanation or correction.
Can I use QuickInputAI with Google Sheets or other spreadsheet applications?
Yes, QuickInputAI works with virtually any application on your computer, including Google Sheets, LibreOffice Calc, and other spreadsheet applications. The Excel formula syntax is similar across most spreadsheet applications, making QuickInputAI a versatile tool regardless of which spreadsheet software you prefer.
Can it explain existing formulas?
Yes! Select any formula in your spreadsheet and ask QuickInputAI to explain it. You'll get a clear, plain-English description of what the formula does, how it works, and even suggestions for improvement if needed.
Is there a limit to how many formulas I can generate?
There are no specific limits on how many formulas you can generate with QuickInputAI. You can use it as frequently as needed throughout your spreadsheet work, making it an invaluable tool for both occasional and power users of Excel and other spreadsheet applications.
Can I use QuickInputAI to generate Excel formulas for free?
Definitely! Our Excel formula generator is included in the free tier. When you first sign up, you'll enjoy a 14-day trial with complete access to all premium features. Once your trial concludes, you'll automatically transition to our free plan that includes 10 credits each day. To compare different plan options, take a look at the Pricing section on our main website.